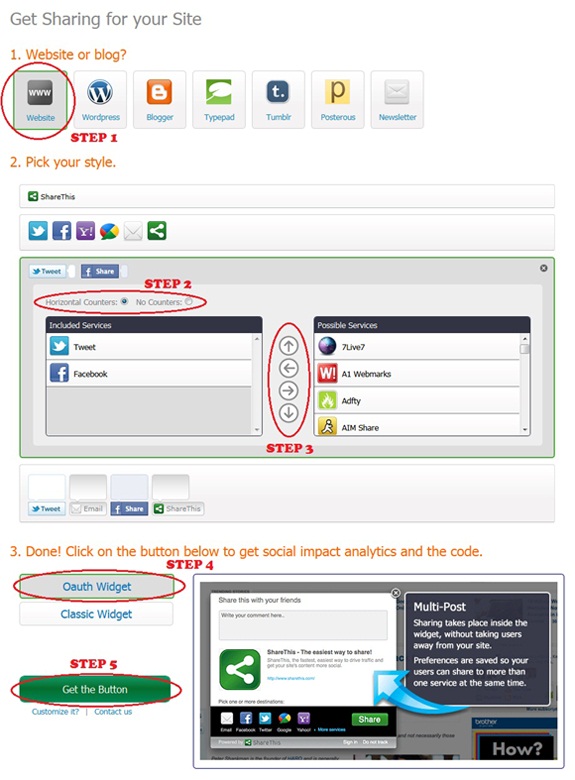I've been constantly trying to pull out unique articles for blogs run on blogger. I'm sure you would have noticed the same provided you are a constant follower of my blog. So, we've yet another interesting article based on jQuery, called the "Shutter Effect for the Images On Blogger", inspired from tutorialzine. Just take a look at the live demo of the effect by hitting the link below and we'll get started...
Interesting effect... Isn't it? I would suggest the above effect for blogs based on photography. While, webmasters and web designers can use the above effect to showcase their portfolios. I'm sure there are lots more places wherein you can use the above effect. So, I'm open to your suggestions... Well, let's get started with the tutorial.
JAVASCRIPT/JQUERY
1. Navigate to "Design>>Edit HTML" and click on the "Download full template" link at the top of the page. Once the back up is over, search for the following code in your template.
2. Paste the code present in the following text document -
Jquery For Shutter Effect, just above the line mentioned in step 1.
3. That's it! Save your template temporarily.
HTML
1. Look out for any one of the following codes in your template.
<div id='content-wrapper'>
(or)
<div class='columns fauxcolumns'>
(or)
<div id='main-wrapper'>
2. Paste the following code just below the code, you searched for, in step 3.
<div id='container' style='position: relative;'>
<ul>
<li style='display: none;'>
<img height='450' src='IMAGE URL' width='600'/>
</li>
<li style='display: none;'>
<img height='450' src='IMAGE URL' width='600'/>
</li>
<li style='display: list-item;'>
<img height='450' src='IMAGE URL' width='600'/>
</li>
<li style='display: list-item;'>
<img height='450' src='IMAGE URL' width='600'/>
</li>
</ul>
<div class='shutterAnimationHolder' style='width: 600px; height: 450px; display: none;'>
<div class='film' style='height: 15000px; width: 1000px; margin-left: -500px; top: -300px;'>
<canvas height='1000' width='1000'/><canvas height='1000' width='1000'/><canvas height='1000' width='1000'/><canvas height='1000' width='1000'/><canvas height='1000' width='1000'/><canvas height='1000' width='1000'/><canvas height='1000' width='1000'/><canvas height='1000' width='1000'/><canvas height='1000' width='1000'/><canvas height='1000' width='1000'/><canvas height='1000' width='1000'/><canvas height='1000' width='1000'/><canvas height='1000' width='1000'/><canvas height='1000' width='1000'/><canvas height='1000' width='1000'/>
</div>
</div>
</div>
(Note: It is not necessary that you place the above code below those lines mentioned in step 3. You can place them anywhere in your template. If you end up with some layout issues or bugs, then leave a comment below.)
3. Replace "IMAGE URL" with the URL of your images - image dimensions shall be 600x450px. Save your template again.
4. If you wish to change the width and height of the images (600x450px), then you need to change the codes highlighted in blue mentioned at step 2.
CSS
1. Search for the following code in your template.
2. Add the following piece of code just above the line mentioned in step 1.
#container{
width:600px;
height:450px;
margin:0 auto;
border:5px solid #fff;
overflow:hidden;
-moz-box-shadow: 0 0 10px rgba(0, 0, 0, 0.3);
-webkit-box-shadow: 0 0 10px rgba(0, 0, 0, 0.3);
box-shadow: 0 0 10px rgba(0, 0, 0, 0.3);
margin-bottom:5px;
}
#container ul{
list-style:none;
margin-top:0px;
}
.shutterAnimationHolder .film canvas{
display: block;
margin: 0 auto;
}
.shutterAnimationHolder .film{
position:absolute;
left:50%;
top:0;
}
.shutterAnimationHolder{
position:absolute;
overflow:hidden;
top:0;
left:0;
z-index:1000;
}
3. Save your template and we're done.
Just in case you customized the image or in other words, followed the step 4 in HTML part, then change the codes highlighted in green mentioned at step 2. If not, just neglect this step and check out the stunning effect on your blog.
The above effect was tested to work perfectly fine on all the major browsers that include, not limited to, FF, Chrome, Opera and Safari. If you find the HTML part difficult to customize, then you may refer to the following text document for the coding that I used on the demo blog -
Reference for Shutter Effect. Share your opinions via comments!